How to Make a Quote for a Job: Free Quote Template and Examples
You work hard to generate new leads for your business. But are your quotes pulling their weight and actually closing jobs?
No matter where your customers come from, you need to know how to make a quote that’s timely and professional. How you present quotes and price estimates is a direct reflection of your brand, your professionalism, and your business.
If your quote is sloppy, handwritten, or missing information, prospective clients will assume your business runs the same way.
On the flipside, a good quotation will show your attention to detail, how you listen to the customer’s needs, and the value of the service you’re pricing.
In this article, we’ll break down why providing professional quotes to your clients is one of the most important aspects of running your business, how to write a quote for a job, and how to send a quotation to your customers to win you the job.
Pro Tip: If you use quote management software, you’ll also show prospective clients that you run a modern and professional business that’s focused on the customer experience.
For more expert advice, watch this episode of Ask a Business Mentor and hear how five expert business owners create winning quotes:
What is a quote?
A price quote, service quote, or sales quote is an agreement between a customer and a service professional to provide a service at an agreed-upon price and within a specific time-frame.
The quote shows a breakdown of the individual charges that are added together to create the total cost of a job. A quote cannot change once agreed upon between the service provider and the customer unless both parties agree to the change in writing.
READ MORE: Should you offer free estimates or paid quotes? Find out here
Quotes for service-based businesses, like lawn care, landscaping, HVAC, cleaning, or general contracting, are different from quotes for goods. It’s usually more difficult to compare services than it is to compare products, and prices vary from business to business.
A business quote is also often the first impression, or the first step to securing a contract, so you need to make a positive impact. That’s why writing a professional quote that clearly explains the value of what you are charging for is crucial to winning more (and bigger) jobs.
Example of a professional quote for a job
Here’s an example of a professional service quote created using our eight easy steps and Jobber’s quoting software:
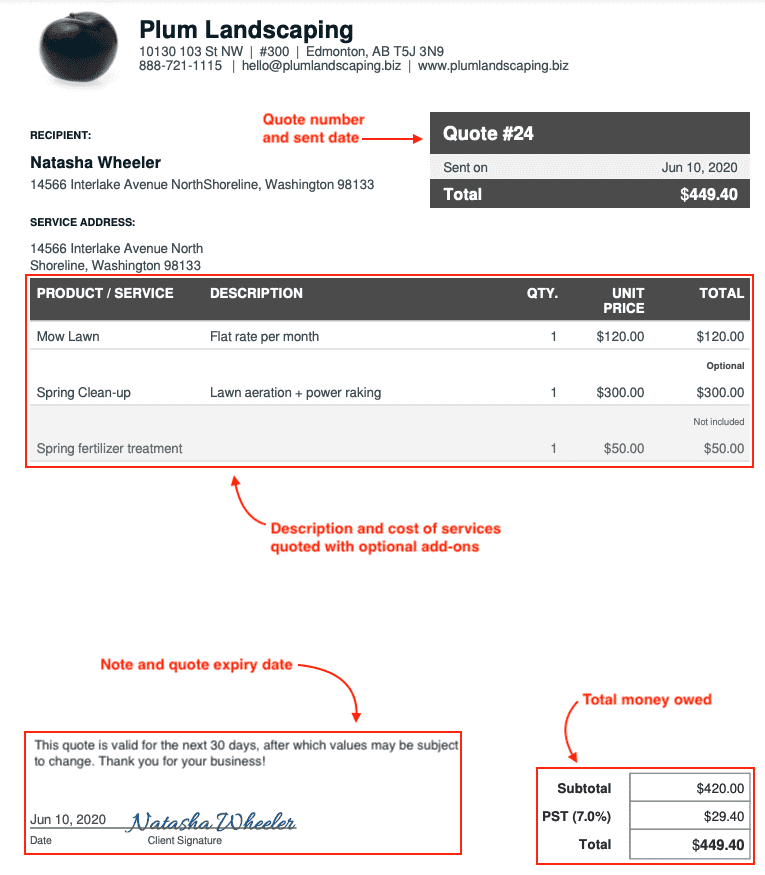
How to create a quote for a client in 8 easy steps
Now that you have an idea of what your quote should look like, it’s time to create your own winning quote for a job.
1. Choose a professional quote template
A professional quote layout and design is one of the first steps of building trust with your clients. A digital, easily repeatable template shows your clients you’re running a serious business. No messy hand-written quotes here!
Your quote template should include your business name and/or company logo at the top of the page, usually left-aligned.
You should also include the word “quote” at the top of your page, that way it’s immediately obvious what the document is about.
Pro Tip: Use quoting software or our free estimate template to easily add your brand colors to your quote layout. This makes it more memorable to clients and it helps establish your brand. You can also customize all of the elements you want to show or hide on your estimates.

2. Enter your quote number
Similar to an invoice number, a quote number is a unique, sequential number you assign to each of the quotes you send to clients. Quote numbers make it easy for you to keep track of your quotes and organize them in your CRM.
Your quotation number should be clearly visible at the top of your estimate so it’s easy to spot. Here’s what else you need to know:
- They can be alphanumeric, including both letters and numbers (no special characters or symbols)
- Usually between 3-5 digits long, depending on how you organize your quotes
- May also include a client’s name or initials
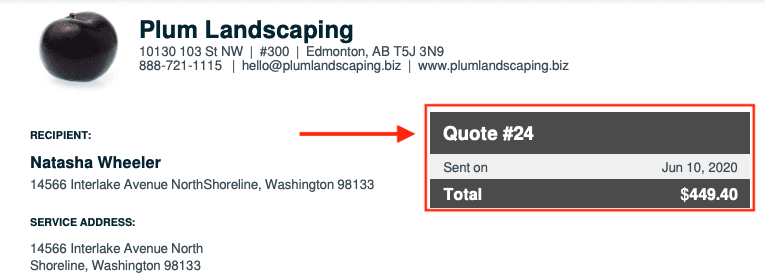
3. Add your customer information
Next up it’s time to add your customer information to the quote. This includes their name and address. You can include their phone or email address here, too.
4. Add your business and contact information
Make sure your contact information is clear, accurate, and easy to find on your quote. If your client has any questions, they need to be able to quickly get your contact information so they can get in touch.
This information should include your:
- Business name and logo
- Address
- Phone number
- Email address
- Fax number, if applicable
Pro Tip: You can automate inputting your contact information on quotes when you use a quote template or job quoting software.
5. Add the date of issue
The date of issue is the day you sent your quote to the client. This is important because it’ll be your record of when the quote was sent.
You should also include a timeframe for how long the quote is valid for. Supplier prices, seasonal demand, and worker availability fluctuate — so does your pricing.
In order to ensure an accurate and profitable price, make sure you give the quote an expiry date. It’s usually within 14-30 days, with 30 days being the most common.
6. Enter an itemized list of your products and/or services
List each product or service you’ll provide and their associated costs. This is known as writing an itemized quote.
Include a brief but detailed description of the items as well as quantities, unit price, and total price per item (if applicable). This is where you demonstrate your value as a service provider.
Remember: a good quote should help your customers understand exactly what you’re providing and what they’re getting in return.
You should also include anything on the quote that won’t be included in the cost of the job. For example, if you are quoting a job for a kitchen renovation and charge a fee for demolition, you should mention that in the quote.
Pro Tip: Another way to make your quotes stand out from the competition is by adding images and optional packages as line items. You can do this using quote management software with Jobber. Customize your quotes with the details of the work along with images of your products and services, or photos taken at the on-site assessment.
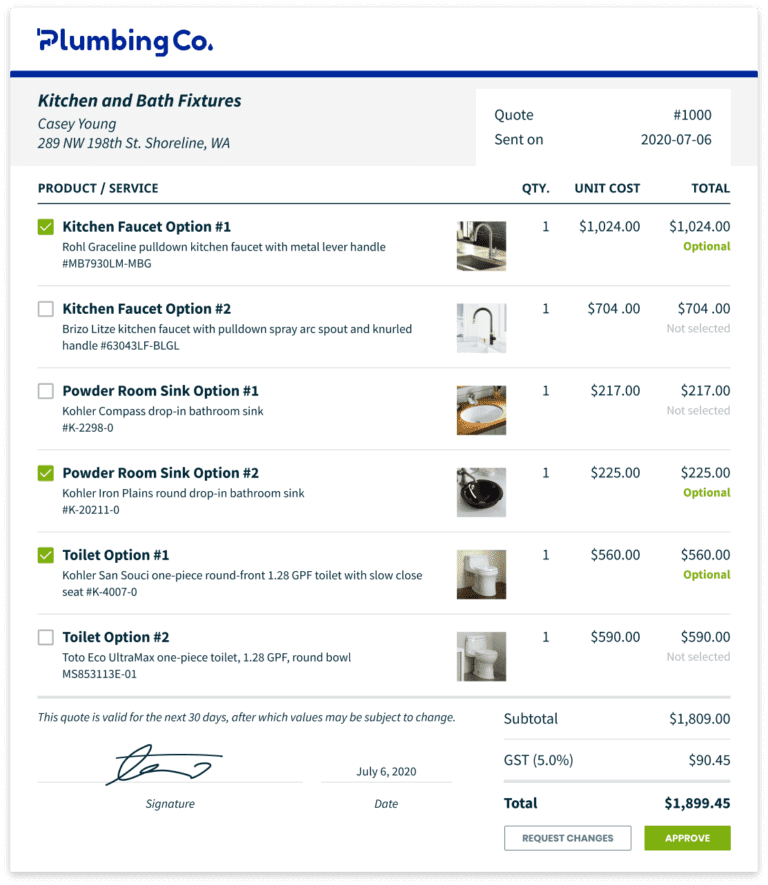
In this example, clients can select the optional add-ons or premiums that fit their needs. It also means you can upsell your services (service businesses that include add-ons see a 35% average increase in revenue).
By including pictures in our quotes, our customers can easily identify which service we’re talking about as well as know what to expect from us.
It eases their concerns because it shows we’re being totally transparent and forthcoming in our bidding process and makes us stand out from the other 5 bids they got.
7. Specify your quote terms and conditions
A quote isn’t complete without terms and conditions. This is where you lay out the responsibilities of both you and your customer. A clear estimate disclaimer helps you avoid any client disputes along the way and sets expectations from the start.
Quote terms and conditions can include:
- Payment terms. This can include whether or not you require a deposit upfront, the various payment methods you accept (check or credit card), and when you expect to be paid.
- Additional work costs. If there is any additional work in the project, you can protect your business from missing out on payment by including additional work costs in your terms and conditions.
- Unforeseen changes to the project. This is especially important for businesses that work outside and rely on good weather conditions to get the job done.
READ MORE: 4 payment reminder letters to help you deal with overdue payments
8. Include any notes or additional details
After you’ve included the essential information above, make sure to add any extra notes, such as:
- If there is a discount to the price (i.e. if you are applying a seasonal or referral discount)
- A signature section
- A note thanking them for their business
A professional layout helps you build trust with your clients. When you use a template, you’re guaranteed to create consistent quotes that you can easily repeat with each job request.
Once you’ve set up your quote template, plug in the information above required for each job.
Here’s how Graham Audenart of Painters Enterprise does it:
How to send a quote to your customers
Now that you know how to make a quote for a client (and look extra professional, too), you need to send it to your prospect to win the job.
But before you do that, you need to figure out when is the best time to send a quote to a client.
A good rule of thumb is to send a quote as soon as possible or just after the client has contacted you to request it — if possible, it should be sent within 24 hours of first contact.
The best way to present a quote to a client is to email it to them in PDF format. Emails are professional, easy to track, and you can easily follow up on them.
Option 1: send a quotation to a client by email
When you’re sending a quotation for a job, keep the subject line simple and the message brief and friendly. Here’s a sample of a quote sent by email:

Jobber’s quoting software automates this part of the process. Simply create your quote in the app and Jobber will automatically send your client a branded link to view the quote. Your customers can then either approve it or request changes online.
They can also get PDF attachment for their records.

Option 2: Send a quote by text message
Another option is to text the quote directly to your client. This makes quote delivery even easier—homeowners are very likely to notice, check, and respond to their text messages.
Sending quotes by text message also makes you look like a modern, tech-savvy business, even if you’re a one-person team operating out of your home!

Just like automated quote emails, clients can view, approve, or request changes to the quote right from their phone when you use Jobber’s quote management software.
In this text message, your client can view and approve their quote in their client hub. You can customize the text message as you see fit.
Close the deal with quote follow-ups
Sending a professional, well-written quote is like getting your foot in the door. But it’s the quote follow-up that closes the deal.
Clients and prospects get busy. They may have multiple quote requests or projects on the go, so it’s normal for them to forget to approve your quote, even if you’ve put an expiry date on it.
A well-timed follow-up is usually all you need for prospects to hit “approve.” And all you need to do? Practically nothing!
Pro Tip: Just like the way you’d send a quote, Jobber’s quote follow-up feature lets you automatically send friendly email (or text message) quote follow-ups to clients you haven’t heard back from. You can customize the message and time frame so it feels like sales are closing themselves.
READ MORE: Quote follow up emails to help you seal the deal [templates]
Make a professional quote that wins more jobs
Quoting jobs may seem tedious, but a quote template or quote management software will make you look polished and professional. They’ll also help you win more of the jobs you want to be doing.
Remember: before you send your quote, always double check that everything is correct. That includes fixing any typos or incorrect prices so your quotes are as professional as you are.
Happy quoting!
Originally published November 2019. Last updated November 2021.